Welcome To OrderCloud
Welcome developers! This is the beginning of a four chapter walkthrough aimed at introducing you to essential OrderCloud API concepts. It is recommended that you complete the rest of the learning guides in the order presented, as examples later on sometimes depend on data or relationships established in previous steps.
We will be focusing on some of the most basic principles in OrderCloud and provide links to further reading on relevant subjects as they come up. At the end of the first chapter, "Getting Started", you will be making your first API requests using token-based authentication; but first, let's get you set up with an account in the OrderCloud Portal.
If you already have an account, feel free to skip ahead to our "Creating Your First Marketplace" guide.
Create Your Free Portal Account
Creating a Portal account is free, and provides access to all OrderCloud features through a sandbox environment in the default Azure Us-West region. You can create an account manually using an email address or alternatively sign-in using GitHub or Google. You can always link these accounts later in your Portal authentication settings if you do not wish to use GitHub or Google right away.
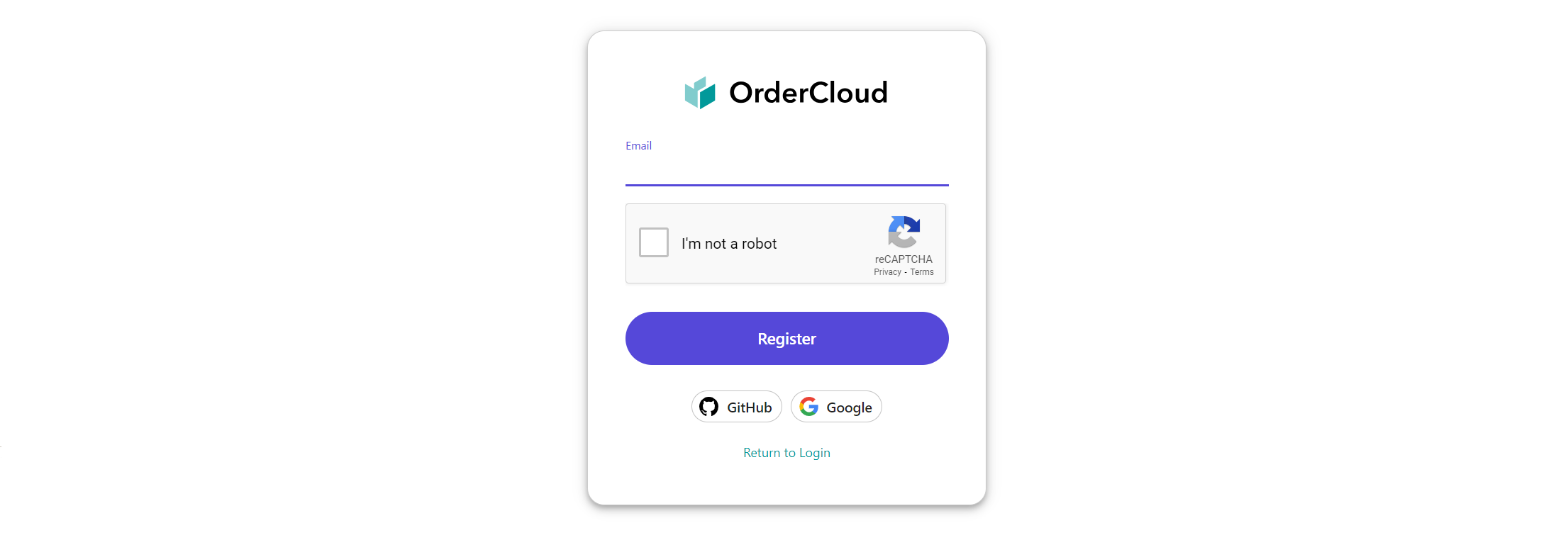
You will need to provide an email address and validate ownership before continuing with the registration process. Once you have validated your email using a verification code (or authenticated Portal to use your GitHub or Google account), you will be asked to fill out some additional information, such as your Name, Username, and Password. Your Username will be searchable by other Portal Users so that Team and Marketplace administrators can find you when collaborating on larger projects. Your email address remains private until you accept an invitation to a Team or Marketplace.
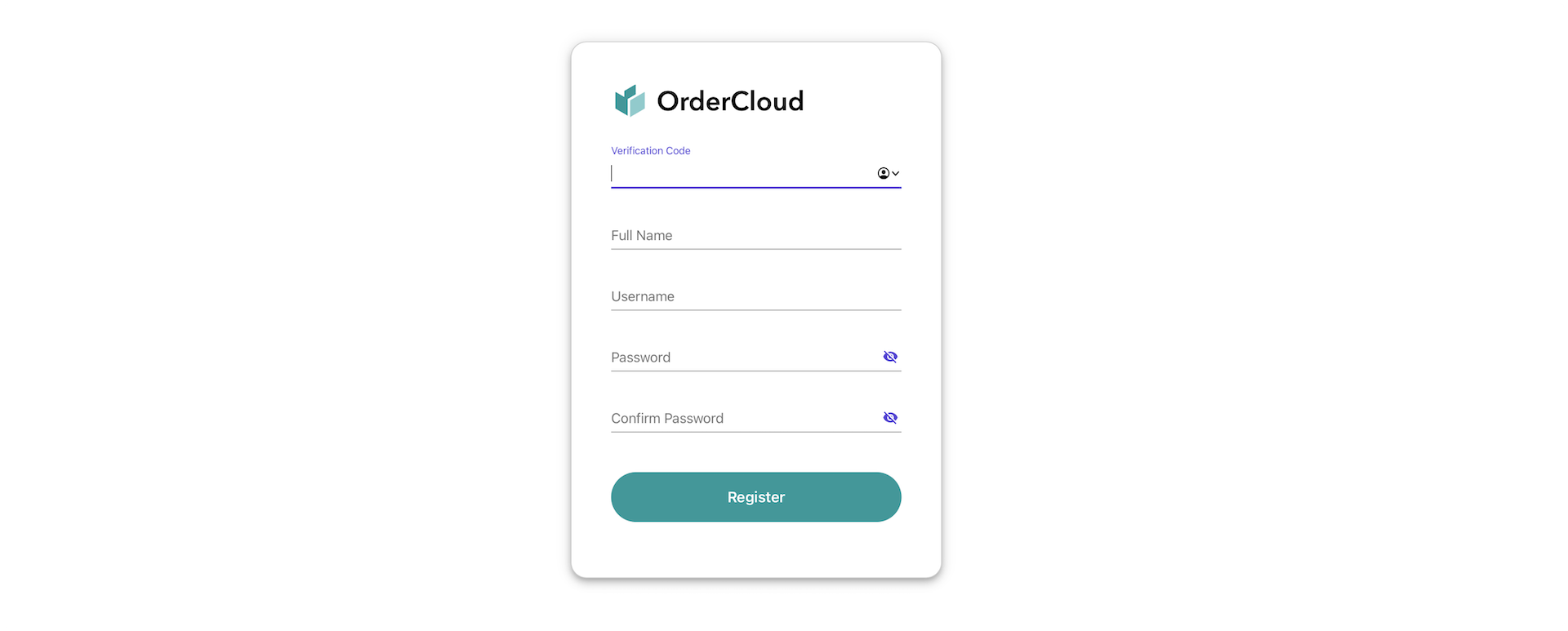
Portal Dashboard
Once you have successfully registered, you can log in and view the Portal dashboard. Here you can view invitations to Marketplaces, view or create new Marketplaces, and quickly access recently used API Console tabs. We will cover all of these topics in more detail soon. For right now, just know that this will serve as a central hub in your day-to-day experience with OrderCloud.
Below we cover some of the basic account settings available. These aren't absolutely necessary for the Getting Started journey so if you wish you can skip ahead and start the "Creating Your First Marketplace" guide.
Portal Settings
The OrderCloud Portal has some basic settings for managing your profile. Here you can change your Username, Full Name, and Email Address.
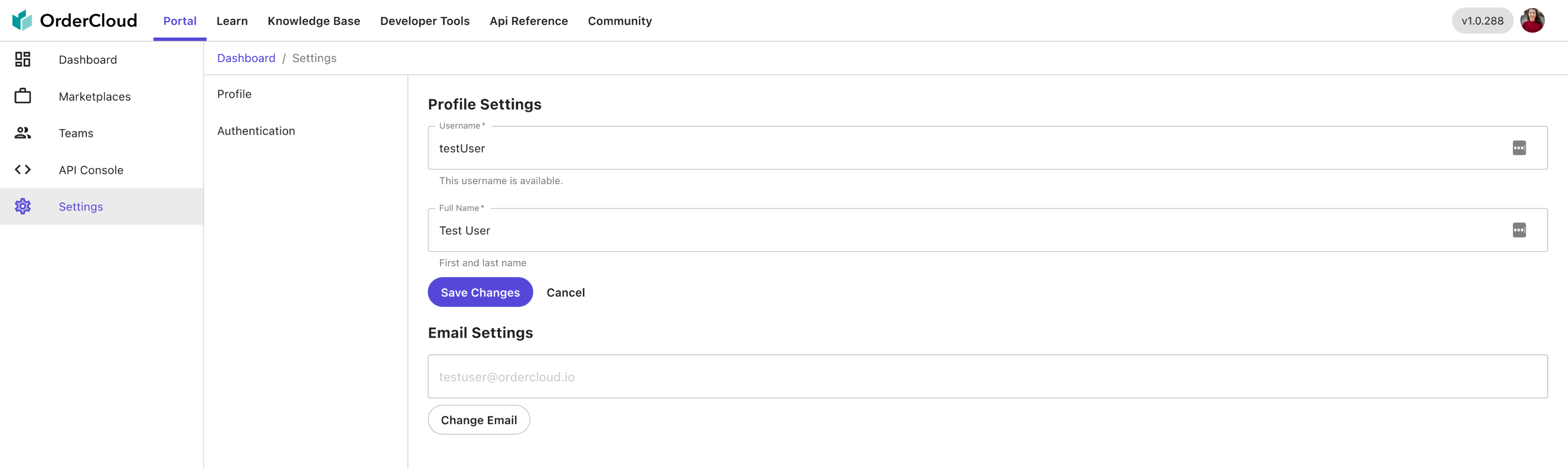
Authentication Settings
Authentication settings allow you to manage which type(s) of authentication you wish to use for your Portal account. You must have at least 1 method of authentication at all times - conversely, you can activate all three at the same time!
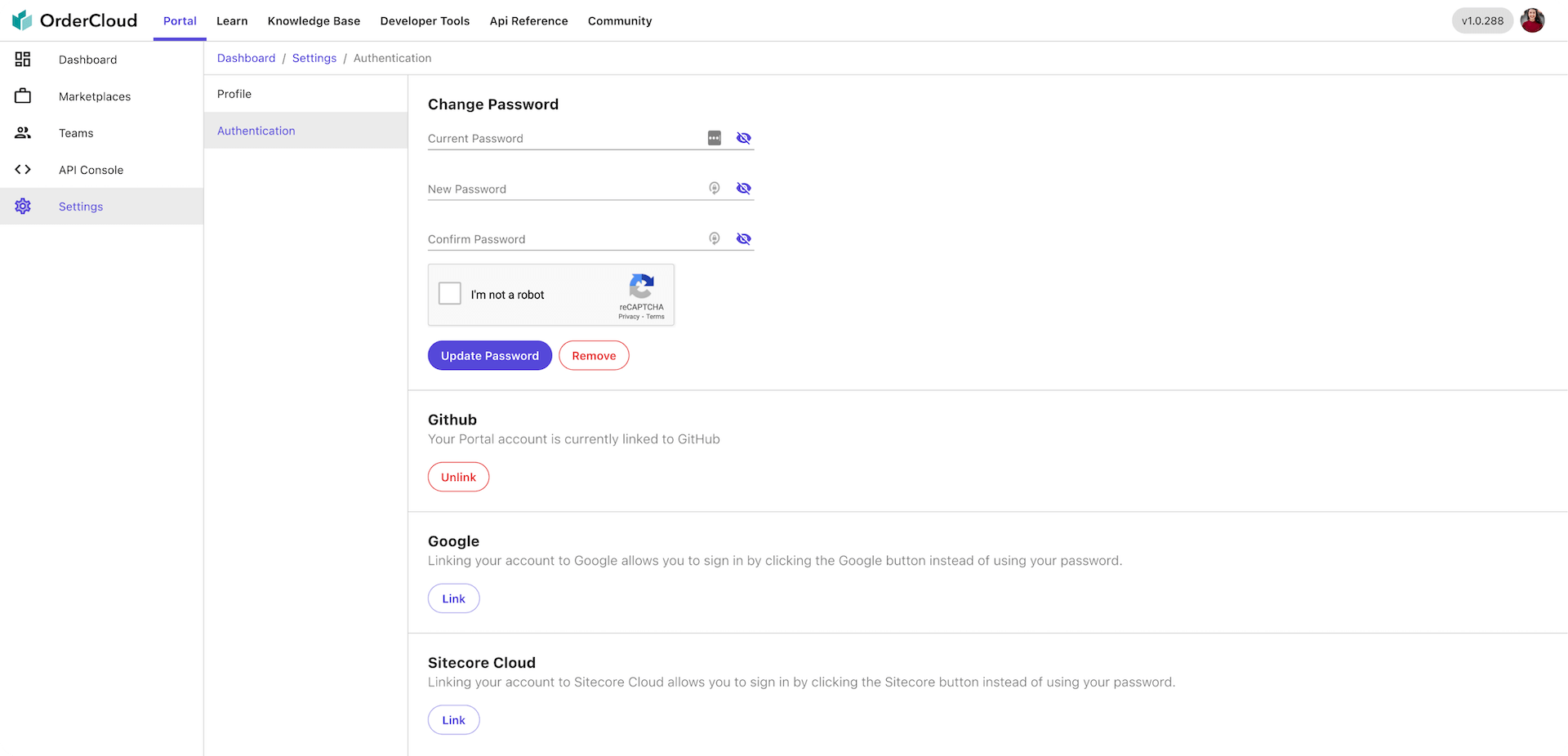
Password Authentication
This is exactly what it sounds like - when enabled, you will be able to set and change your password in authentication settings.
GitHub Account Linking
To take advantage of GitHub authentication you either need to be registered using GitHub or linked your account from the authentication settings. When you link your account, you will be taken to an authorization page on GitHub where you will be asked to grant the OrderCloud Portal access to a few simple user details. If for some reason the email associated with your GitHub account is already in use by another Portal account, GitHub account linking will fail. If you have at least one other authentication method activated, you will be able to unlink your GitHub account by clicking the "Unlink" button in authentication settings.
Google Account Linking
To take advantage of Google authentication you either had to have registered using Google or linked your account in authentication settings. When you link your account, you will be taken to an authorization page on Google where you will be asked to grant the OrderCloud Portal access to a couple scopes. If for some reason your Google email is already in use by another Portal account, account linking will fail. If you have at least one other authentication method activated, you will be able to unlink your Google account by clicking the "Unlink" button in authentication settings.
Still have questions?
Ask in our Community Channel